Mode d'emploi
AnyMP4 Android Trousse comporte 3 outils principals. Récupération de Données Android sert à récupérer facilement les données supprimées et perdues avec n'importe quel genre de dommage, no seulement pour les téléphones, mais aussi pour les tablettes et les cartes SD micro; Extraction de Données Android est utilisé pour Réparer un téléphone brisé, gelé ou bloqué en normal et extraire des données; Sauvegarde & Restauration de Données Android est destiné à sauvegarder et restaurer des données Android sélectivement ou par un clic.

Récupération de Données Android
Extraction de Données Android
Sauvegarde & Restauration de Données Android
OS Supporté: Windows 7, Windows 8, Windows 8.1, Windows 10, Windows 11
CPU: 1GHz Intel ou AMD CPU, ou supérieur
RAM: 1GB RAM ou plus
Restauration de Données Android
Contenu du Texte: Contacts, Messages, Historique des Appels
Contenu Média: Message Pièces jointes, Gallerie, Photothèque, Vidéos, Audio, Documents
Versions Android Supportées
Version 2.1 et supérieure
Téléchargez gratuitement le logiciel Android Trousse, puis veuillez suivre les instructions à l'écran pour installer l'enregistreur sur votre PC.
Il exite deux méthodes pour enlever Android Trousse à partir de votre ordinateur :
Méthode 1: Démarrer > Tous les programmes > Nom du programme > Déinstaller
Méthode 2: Système Windows XP : Ordinateur > Panneau de configuration > Ajouter ou supprimer des programmes > Déinstaller un programme
Système Windows : Démarrer > Panneau de configuration > Programmes > Déinstaller un programme > Trouver le programme > clic droit pour désintaller.
Cliquez sur le bouton en forme de clé Enregistrez ce produit dans la barre de menu en haute à droite, pour ouvrir la fenêtre d'enregistrement.

Dans la fenêtre d'enregistrement, accédez au logiciel que vous avez acheté, puis saissiez votre Adresse électronique que vous avez utilisé pour acheter le logiciel et le Code d'enregistrement que vous avez reçu, puis cliquez sur le bouton Activer pour terminer le processus de l'enregistrement.

Pour mettre à jour le logiciel, accédez à Menu, puis cliquez sur l'option Vérifiez les mises à jour. Il vous informera les informations sur la mise à jour, et vous pourriez télécharger la dernière version.

Cliquez sur le bouton Menu en haut à droite, et sélectionnez Préférences dans la liste déroulante pour ouvrir la fenêtre Préférences. Ici, vous pourriez définir le dossier de sortie, le dossier de sauvegarde et les réglages de mise à jour.

Étape 1 Accédez à la fonction Récupération de Données Android, puis ce programme va détecter votre appareil automatiquement, une fois après avoir connecté votre appareil Android à l'ordinateur via un câble USB.
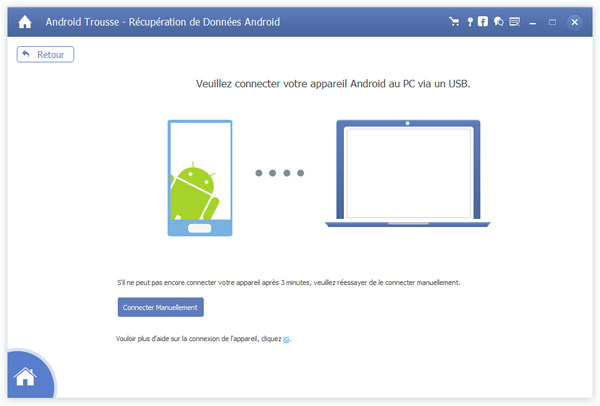
Étape 2 Ce logiciel va détecter la version de votre appareil Android automatiquement, et montrer l'instruction pour activer le mode de débogage USB sur votre téléphone. Après avoir ternimé ces opérations sur votre téléphone, cliquez sur le bouton OK sur ce programme.

Étape 3 Après avoir connecté votre appareil Android et le logiciel, cochez les types de fichiers que vous voulez récupérer et cliquez sur Suivant. Ce programme va balayer votre appareil automatiquement.
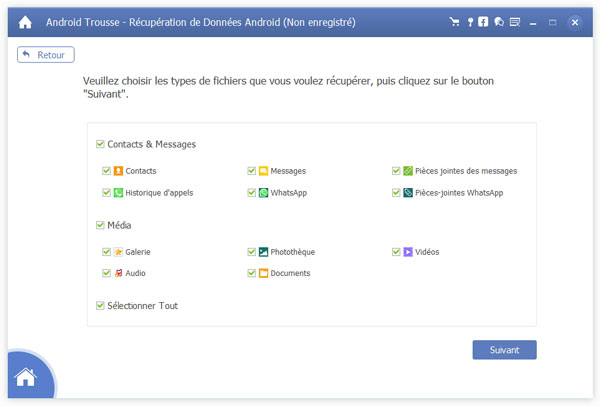
Étape 4 Les fichiers vont être balayés et figurés sur l'interface. Les données supprimées sont rouges, les données qui existent sur le téléphone sont vertes. Vous pourriez sélectionner et cocher les données supprimées que vous voulez récupérer et cliquez sur le bouton Récupérer pour récupérer les données effacées Android.

Avant d'utiliser la fonction de réparation, veuillez assurer que votre téléphone se figure dans cette liste:
Galaxy Note 3: SM-N900, SM-N9002, SM-N9005, SM-N9006, SM-N9007, SM-N9008 SM-N9008V, SM-N900S
Galaxy Note 4: SM-N9100, SM-N9106W, SM-N9108V, SM-N9109W, SM-N910C, SM-N910F, SM-N910G, SM-N910H, SM-N910K, SM-N910L, SM-N910P, SM-N910R4, SM-N910S, SM-N910T, SM-N910U, SM-N910V, SM-N910W8
Galaxy Note 5: SM-N920C, SM-N920G, SM-N920I, SM-N920K, SM-N920L, SM-N920P, SM-N920R4, SM-N920S, SM-N920T, SM-N920W8
Galaxy S4: GT-I9500, GT-I9505, SCH-R970, SCH-R970C, SGH-I337M, SGH-M919, SPH-L720
Galaxy S5: SM-G900F, SM-G900FQ, SM-G900I, SM-G900K, SM-G900L, SM-G900M, SM-G900P, SM-G900R4, SM-G900R6, SM-G900S, SM-G900T, SM-G900T1, SM-G900W8
Galaxy S6: SM-G9200, SM-G920F, SM-G920P, SM-G920T, SM-G925F, SM-G925P, SM-G925T, SM-G928P, SM-G928T
Galaxy S7: SM-G930F, SM-G930T, SM-G935F
Galaxy Tab: SM-T525
Étape 1 Accéder à la fonction Extraction de Données Android. Si vous oubliez le mot de déverrouillage de votre téléphone, ou que l'écran de l'appareil est cassé ou aréactif, vous ne pouvez plus saisir le mot de déverrouillage, dans cette situation, vous pouvez cliquez sur Commencer du module gauche.

Étape 2 Sélectionnez le modèle et le nom de votre appareil et cliquez sur Confirmer.

Étape 3 Suivez les trois étapes comme l'interface indique, cliquez sur Commencer pour réparer votre téléphone.

Étape 4 Après le balayage sur les données de votre téléphone, vous pouvez visionner et récupérer tous les fichiers dedans comme contacts, messages, WhatsApp, journal d'appels, photos, etc.
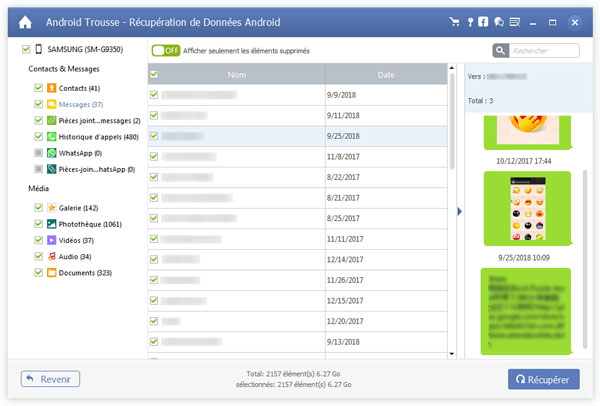
Étape 1 Si le système de votre téléphone est endommagé et bloqué sur l'écran de démarrage, vous pouvez utiliser le méthode de réparation du module droit.

Étape 2 Sélectionnez votre téléphone en mode anormal et cliquez sur Suivant, puis sélectionnez le modèle et le nom de votre téléphone pour réparer votre appareil en normal.

Étape 3 Après, vous pouvez utiliser la fonction "Récupération des Données Android" pour scanner les données de votre téléphone, y compris les fichiers supprimées pour la récupération des données.
Sauvegarde & Restauration de Données Android vous permet de sauvegarder vos données Android de façon sûre et sélective.
Étape 1Lancez Sauvegarde & Restauration de Données Android, puis choisissez de Sauvegarder vos données Android sélectivement ou par un clic.

Étape 2 Connectez votre appareil Android avec l'ordinateur avec un câble USB.
Étape 3 Si vous choisissez de sauvegarder votre appareil Android sélectivement, sélectionnez les types de données pour la sauvegarde. Ce programme vous permet de sauvegarder contacts, messages, historiques d'appels, gallerie, vidéos, audio et documents. Après la sélection, cliquez sur le bouton Commencer.

Si vous choisissez Sauvegarde 1-Clic, ce programme va sauvegarder directement toutes les données ci-dessus et sautez vers Étape 4.
Ce programme vous permet de faire la sauvegarde cryptée. Pour la sauvegarde cryptée, cochez le carré Sauvegarde cryptée après que vous avez sélectionné les données à sauvegarder, et puis, cliquez sur le bouton Commencer. Après cela, il faut régler un mot de passe pour la sauvegarde. Retenez bien le mot de passe car vous en avez besoin lorsque vous voulez restaurer la sauvegarde.

Étape 4 Sauvegarde & Restauration de Données Android va immédiatement sauvegarder votre appareil Android. Lorsque la sauvegarde est terminée, vous pouvez la visualiser.

Choisissez Restauration de Données depuis la sauvegarde sélectivement ou restaurer directement toute la sauvegarde par Restauration 1-Clic.
Étape 1 Lancez Sauvegarde & Restauration de Données Android, puis choisissez de Sauvegarder vos données Android sélectivement ou par un clic.

Étape 2 Vous allez voir toutes les sauvegarde(s) accessible(s) dans la liste. Choisissez une sauvegarde lorsque vous voulez restaurer. Pour une sauvegarde cryptée, vous avez besoin de saisir le mot de passe que vous avez réglé.

Étape 3 Connecter votre appareil Android au logiciel sur l'ordinateur.
Étape 4 Si vous choisissez de restaurer sélectivement les données depuis la sauvegarde, vous allez passer à cette interface, où vous pouvez savoir le nom de sauvegarde, le nom de l'appareil ou d'autres informations. Vous êtes capable de pré-visualiser les données depuis la sauvegarde, et de choisir ce que vous voulez restaurer sur votre appareil Android. Enfin, cliquez sur le bouton Restaurer vers l'appareil ou Restaurer vers PC selon votre besoin.
Si vous choisissez Restauration 1-Clic, ce programme va restaurer directement toute la sauvegarde après que vous avez choisi la sauvegarde cible comme Étape 5.

Étape 5 Ce logiciel va immédiatement restaurer les données Android. Pour restaurer les messages, vous avez besoin de régler FoneGo comme app SMS par défaut. Une notification va pop up sur votre appareil Android, tapez Oui pour continuer. Tout le processus de restauration va être rapide.

Lorsque vous avez réussi à restaurer la sauvegarde, ce programme va afficher l'information pour vous.