Mode d'emploi
Téléchargez Transfert iPhone Pro, puis suivez les instructions à l'écran pour l'installer sur votre ordinateur. Après l'installation, lancez-le et démarrez le processus suivant.
Il existe certaines limitations dans la version d'essai d'AnyMP4 Transfert iPhone Pro. Si vous souhaitez profiter de toutes les fonctionns, vous devrez peut-être enregistrer le logiciel avec votre adresse e-mail et le code de licence.
Cliquez sur le bouton Enregistrer en forme de clé situé dans le menu principal en haut à droite, puis il va présenter la fenêtre d'enregistrement. Veuillez saisir votre Adresse électronique que vous avez utilisé pour acheter le logiciel et le Code d'enregistrement que vous avez reçu, puis cliquez sur le bouton Activer pour terminer le processus de l'enregistrement. Assurez-vous que votre ordinateur dispose d'une connexion Internet stable lorsque vous enregistrez AnyMP4 Transfert iPhone Pro.

Ou vous pouvez cliquer sur l'icôneMenu en haut à droite de l'interface et sélectionner Enregistrer pour ouvrir la fenêtre d'enregistrement.

AnyMP4 iPhone Transfer Pro sera constamment mis à jour avec des corrections de bogues et de nouvelles fonctionnalités. Si vous souhaitez une nouvelle mise à jour, vous pouvez essayer les méthodes suivantes.
Méthode 1. Cliquez sur l'icône Menu et choisissez Vérifier la mise à jour. Lorsqu'une mise à jour est disponible, vous pouvez la télécharger et l'installer immédiatement.

Méthode 2. Cliquez sur l'icône Menu et sélectionnez Préférences. Cochez ensuite la case Vérifier les mises à jour automatiquement. Après cela, vous recevrez le message chaque fois qu'une mise à jour est disponible.

Méthode 3. Vous pourriez vous rendre sur notre site Web officiel pour télécharger la dernière version d'iPhone Transfer Pro.
La fenêtre Préférences vous permet d'ajuster les paramètres à l'avance. Vous avez le choix d'ajuster les paramètres généraux tels que la destination, les photos, la musique, la vidéo, les contacts et les messages.

Après la mise à jour d'iOS 13 ou version ultérieure, Apple a renforcé la sécurité des données de l'appareil. Lorsque vous souhaitez accéder à vos données iOS avec iPhone Transfer Pro, une fenêtre s'affiche et vous demande de saisir le mot de passe sur l'appareil iOS pour confirmer l'opération. Vous devriez saisir le mot de passe 2 fois supplémentaires après avoir appuyé sur le bouton Confiance.

De plus, si vous avez sauvegardé un appareil iOS avec iTunes avec le mot de passe crypté, vous avez besoin d'entrer le mot de passe sur l'appareil après avoir saisi le mot de passe de sauvegarde iTunes dans ce logiciel.

Étape 1 Connecter l'appareil iOS à l'ordinateur
Après avoir téléchargé ce logiciel, installez et exécutez ce programme sur votre ordinateur. Pendant ce temps, connectez votre iPhone à l'ordinateur avec un câble USB.

Étape 2 Transférer les données de l'appareil iOS vers l'ordinateur
Les informations détaillées de votre appareil iOS s'afficheront dans l'interface principale. Vous pouvez également vérifier les détails de Photos, Musique, Vidéos, Contacts, Messages, Autres ou Boîte à outils dans la liste à gauche.
Transférer des données d'un appareil iOS vers un ordinateur
Étape 3 Cochez la photo que vous voulez transférer ou gérer, cliquez sur le bouton Exporter vers le PC ( l'icône de l'ordinateur) pour exporter les données vers votre ordinateur. Si vous souhaitez supprimer la photo, cliquez simplement sur le bouton Supprimer (l'icône de la corbeille) en haut.
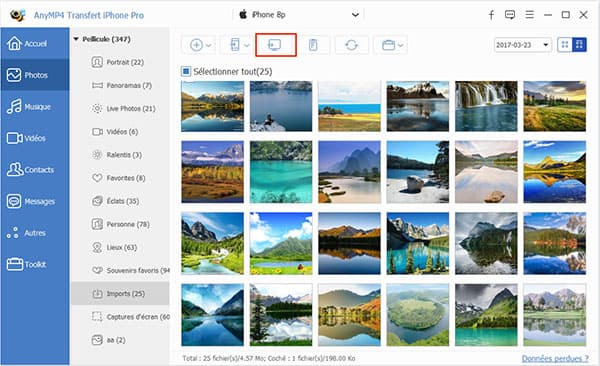
Transférer des données entre appareils iOS
Ici, si vous souhaitez transférer des données entre deux appareils iOS, vous pourriez connecter votre autre appareil iOS à l'ordinateur. Sélectionnez les données et cliquez sur le bouton Exporter vers l'appareil (l'icône du téléphone) pour synchroniser les données entre les deux appareils.

Déplacer directement les données d'un appareil iOS vers iTunes
Sans exécuter iTunes, vous pouvez également utiliser ce logiciel pour transférer directement les données des appareils iOS vers iTunes. Sélectionnez les données à exporter, puis cliquez sur l'icône de l'ordinateur > Exporter vers iTunes.

Sélectionnez Photos dans la barre à gauche et vous pourrez vérifier toutes les photos en détail. Si vous souhaitez ajouter des photos à l'iPhone, vous pouvez cliquer sur le bouton Ajouter pour importer la photo de l'ordinateur vers votre iPhone.

Sélectionnez Musique dans la liste de gauche, et vous pourrez vérifier toutes les fonctions ci-dessous.
1. Cliquez sur le bouton Ajouter l'élément(s) pour ajouter un fichier ou un dossier de musique de l'ordinateur à un appareil iOS.
2. En cliquant sur le bouton Exporter vers l'appareil pour transférer le fichier musical d'un appareil iOS à un autre.
3. Cliquez sur l'icône de l'ordinateur pour transférer la musique d'un appareil iOS vers un ordinateur ou iTunes.
4. L'icône de la corbeille Supprimer l'élément(s) vous permet de supprimer les morceaux de musique dont vous en avez assez.
5. Cliquez sur le bouton Actualiser pour actualiser les fichiers musicaux sur votre iPhone, iPad ou iPod.
6. Ce bouton Transformer des chansons en sonneries (l'icône en forme de cloche) vous permet de générer rapidement une sonnerie.
7. La fonction Trouver des chansons dupliquées recherche la musique en double à la fois, afin que vous puissiez rapidement trouver et supprimer les doublons.
8. Le bouton D'autres outils vous permet de lire, de vérifier et de modifier les informations sur la musique, d'ajouter à la liste de lecture et de vérifier tous les fichiers musicaux.

Lorsque vous sélectionnez Vidéos sur le côté gauche, vous pouvez vérifier tous les fichiers vidéo sur votre appareil iOS. Vous pouvez cliquer sur le bouton Ajouter l'élément(s) pour ajouter une vidéo depuis un ordinateur ou sur le bouton Exporter vers l'appareil pour transférer des vidéos depuis un appareil iOS vers un autre; Pour exporter des vidéos depuis iOS vers l'ordinateur ou iTunes, veuillez cliquer sur l'icône de l'ordinateur pour choisir Exporter vers le PC ou Exporter vers iTunes.

Cliquez sur Contact dans le volet de gauche, et tous les contacts s'afficheront sur l'interface. Si vous souhaitez modifier le contact, vous pouvez sélectionner un contact et cliquer sur le bouton Éditer dans la zone de droite. Vous pouvez ajouter un numéro, une adresse e-mail, une URL, une adresse, une date de naissance, un nom associé, un profil social, un message instantané et une note.
Sur la partie supérieure de l'interface, vous pouvez utiliser ces fonctions pour créer un contact, importer des contacts à partir d'un fichier CSV, d'un fichier vCard, d'Outlook ou du carnet d'adresses Windows. Vous pouvez transférer des contacts vers un autre iPhone, les sauvegarder sur votre ordinateur, supprimer un contact ou supprimer des contacts en double.

Lorsque vous cliquez sur Messages dans le volet de gauche, vous pouvez voir tous les Messages, WhatsApp, Kik, Line, Viber, Messenger, WeChat et QQ sur votre appareil iOS. Vous pouvez vérifier et sauvegarder ces messages sur votre ordinateur.

Vous pouvez transférer d'autres données telles que Livre, Note, Calendrier, Safari et Appel dans la section Autres. Il est possible de les ajouter à partir de l'ordinateur, les transférer sur iPhone/PC/iTunes ou les supprimer à votre guise.

AnyMP4 Transfert iPhone Pro permet de transférer facilement des photos, de la musique, des vidéos, des contacts, des messages et des livres en un clic. La Toolkit vous fournit les outils suivants pour transférer des données d'iPhone à iPhone ou d'iPhone à PC, sauvegarder et restaurer des contacts en un clic.

Cliquez sur l'outil Mobile vers Mobile dans la section Outils et cochez les cases Photos, Musique, Vidéos, Contacts, Messages et Livres. Cliquez ensuite sur le bouton Démarrer pour commencer à transférer des données d'un iPhone à un autre.

Cliquez sur l'outil Appareil vers PC, puis choisissez Photos, Musique, Vidéos, Contacts, Messages ou Livres pour le transfert. Vous pouvez cliquer sur l'icône des trois points pour définir le dossier de destination de sortie. Cliquez ensuite sur le bouton Démarrer pour lancer le transfert et la sauvegarde des données de l'iPhone vers le PC.

Cliquez sur l'outil Sauvegarde des contacts, et le chargement des contacts prendra quelques minutes. Une fois les contacts chargés avec succès, cliquez sur le bouton Sauvegarder maintenant pour sauvegarder les contacts sur l'ordinateur.

Si vous avez déjà sauvegardé des contacts avec l'outil Sauvegarde des contacts, vous pouvez sélectionner l'outil Restauration des contacts pour restaurer les contacts à partir du sauvegarde.
L'outil Bibliothèque iTunes vous permet de synchroniser un fichier multimédia avec iTunes ou inversement en un seul clic. De plus, vous pouvez afficher votre bibliothèque iTunes.

Synchroniser l'appareil avec iTunes
Sélectionnez l'option Synchroniser l'appareil avec iTunes et sélectionnez Musique, Sonnerie, Livres audio, Films, Vidéos personnelles, Émissions de télévision, Vidéos musicales, Podcasts, iTunes U, Mémo vocal ou Liste de lecture . Cliquez ensuite sur le bouton Un Clic vers iTunes pour synchroniser directement les données de l'appareil iOS vers iTunes.

Synchroniser iTunes avec l'appareil
Si vous souhaitez transférer des données d'iTunes vers votre iPhone, vous pouvez utiliser l'option Synchroniser iTunes vers l'appareil pour déplacer les données iTunes vers l'iPhone en un clic sans tracas.
Voir la bibliothèque iTunes
Vous voulez vérifier le contenu de votre bibliothèque iTunes ? Sélectionnez facilement Voir la bibliothèque iTunes pour vérifier toutes les données multimédias de votre bibliothèque iTunes. Ensuite, vous pouvez sélectionner les données iTunes sur iPhone ou ordinateur.

Vous voulez créer votre propre sonnerie personnalisée ? Créateur Sonneries vous donne la possibilité de créer des sonneries personnalisées.
Étape 1 Lorsque vous ouvrez Créateur Sonneries, vous pouvez cliquer sur Ajouter à partir de l'appareil ou Ajouter à partir du PC pour ajouter la musique depuis un appareil iOS ou depuis un ordinateur.
Étape 2 Sélectionnez le fichier musical à charger dans Créateur Sonneries, et vous pouvez lire l'audio, définir le point de départ ou le point de fin. Il fournit des effets de fondu entrant et fondu sortant.
Étape 3 Cliquez sur le bouton Créer pour commencer à créer votre propre sonnerie pour iPhone.

Vous voulez voir les photos HEIC sur votre ordinateur ? Ce Convertisseur HEIC intégré permet de convertir les photos HEIC d'Apple au format JPEG/PNG.
Étape 1 Cliquez sur Convertisseur HEIC, et vous pouvez ajouter les photos HEIC depuis un appareil iOS ou un ordinateur.
Étape 2 Cliquez sur le bouton déroulant de Format pour sélectionner JPEG ou PNG comme format de sortie. En outre, vous pouvez régler la qualité de l'image ou conserver la qualité d'origine. Cliquez ensuite sur le bouton Convertir pour lancer la conversion du fichier HEIC en JPEG ou PNG.
