AnyMP4 Convertisseur PDF Ultimate est un logiciel de conversion PDF professionnel. Il permet de convertir des fichiers PDF en documents modifiables tels que Word, Excel, PowerPoint, Texte, RTF, ePub, etc. De plus, il est capable de convertir des PDF en images telles que JPG/JPEG, PNG, GIF, TIFF, BMP, TGA, PPM, JPEG 2000, etc. Pour visualiser des fichiers PDF directement en ligne, ce logiciel peut convertir des PDF en HTML et les ouvrir directement sur le navigateur sans avoir à installer des plugins.
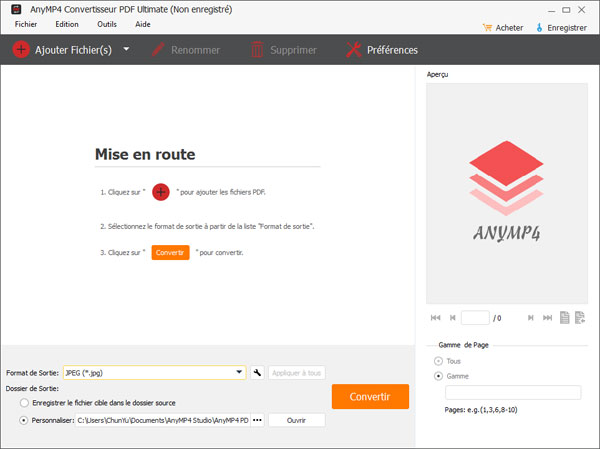
Téléchargez AnyMP4 Convertisseur PDF Ultimate et suivez les instructions sur l'interface pour l'installer sur votre ordinateur. Après une installation réussie, lancez-le et démarrez le processus suivant.
AnyMP4 Convertisseur PDF Ultimate vous offre un essai gratuit de 14 jours. Avec la version d'essai gratuite, vous pouvez utiliser toutes les fonctions du logiciel, sauf que le fichier de sortie contiendra un filigrane.
Pour utiliser mieux ce convertisseur PDF, il faudrait mieux l'enregistrer. Cliquez sur l'icône Enregistrer en haute à droite ou déroulez la liste Aide et choisissez Enregistrer....

Saisissez ensuite votre adresse e-mail et le code d'enregistrement, puis cliquez sur le bouton Enregistrer pour activer ce logiciel.
Adresse électronique : L'adresse électronique est l'e-mail que vous avez utilisé pour acheter le programme.
Code d'enregistrement : Copiez et collez le code d'enregistrement que vous avez reçu après l'achat.

AnyMP4 Convertisseur PDF Ultimate sera constamment mis à jour avec des corrections de bogues et de nouvelles fonctions. Pour mettre à jour ce logiciel vers la dernière version, vous pourriez suivre deux méthodes :
Méthode 1: Dépliez la liste Aide dans la barre de menu en haut et sélectionnez Vérifier les mises à jour.... Si une mise à jour est disponible, vous pourriez la télécharger et l'installer.

Méthode 2: Choisissez Préférences dans la barre d'outils, et cochez la case Vérifier les mises à jour automatiquement. Ensuite, vous recevrez un message lorsqu'une mise à jour est disponible.

Avant de commencer à convertir des fichiers PDF, vous pouvez définir des préférences pour optimiser votre processus de conversion PDF.
Cliquez sur Préférences dans la barre d'outils.
Général : Dans l'onglet Général, vous pourriez définir le dossier de sortie pour enregistrer les fichiers convertis et décider si le logiciel vérifiera automatiquement ses mises à jour.

OCR : Lorsque vous accéder à l'OCR, vous pourriez choisir un mode de conversion PDF, faire pivoter les fichiers PDF, choisir une langue prise en charge pour une conversion PDF correcte, et plus encore.
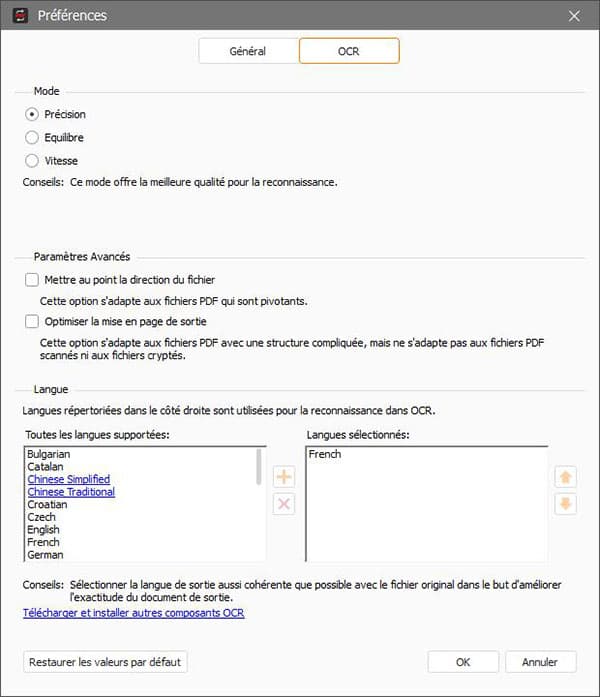
AnyMP4 Convertisseur PDF Ultimate vous permet de convertir des PDF en d'autres formats pour une lecture et une édition faciles. Suivez les étapes ci-dessous pour démarrer votre conversion PDF.
Étape 1 Ajouter des fichiers PDF
Cliquez sur le bouton Ajouter Fichiers dans le coin supérieur gauche pour ajouter un ou plusieurs fichiers PDF au logiciel, et vous pourriez également faire glisser des fichiers PDF vers le convertisseur.

Étape 2 Définir le format de sortie
Sélectionnez le format de sortie dans la liste Format de Sortie.

L'icône Modifier les paramètres avancés du profil à côté du Format de Sortie vous permet de modifier la taille du fichier PDF et le PPP. Pour convertir un PDF en GIF, vous pouvez définir la vitesse de lecture. Lors de la conversion de PDF en JPEG, vous pouvez ajuster la qualité de sortie. Pour convertir un PDF en TIFF, vous pouvez choisir un taux de compression pour économiser de l'espace.

Pour convertir plusieurs fichiers PDF à la fois, vous pourriez cliquer sur Appliquer à tous pour définir les paramètres de sortie pour tous les fichiers PDF.
Étape 3 Sélectionner les pages PDF à convertir
Dans la section Gamme de Page, vous pourriez sélectionner de convertir toutes les pages ou les pages sélectionnés d'un fichier PDF.
Cochez la Gamme, vous pourriez entrer 1, 3, 5, 7, 8, 10, etc. pour convertir des pages PDF spécifiques. Ou tapez 1-3, 5-9, 11-12 et plus de pages sélectionnées d'un fichier PDF pour commencer la conversion.

Étape 4 Convertir les fichiers PDF
Pour sélectionner le dossier de sortie des fichiers PDF convertis, cliquez sur l'icône en forme de trois points en regard de Personnaliser dans la section Dossier de Sortie.
Enfin, cliquez sur Convertir en bas pour lancer la conversion du fichier PDF.
