Accès Rapide
AnyMP4 Blu-ray Ripper permet de ripper des Blu-ray/DVD dans n'importe quel format vidéo ou audio pour les lire sur des lecteurs et appareils multimédias. Ce guide simple vous montre comment utiliser AnyMP4 Blu-ray Ripper.

Téléchargez Blu-ray Ripper, puis suivez les instructions à l'écran pour l'installer sur votre ordinateur.
Après l'installation, exécutez Blu-ray Ripper sur votre ordinateur.
Il existe certaines limitations dans la version d'essai d'AnyMP4 Blu-ray Ripper. Pour profiter de plus de fonctionnalités sans limitations, vous pouvez enregistrer le logiciel avec votre adresse e-mail et votre code d'enregistrement.
Cliquez sur l'icône Menu en haut à droite de l'interface et sélectionnez Enregistrer pour ouvrir la fenêtre d'enregistrement.
Ensuite, vous devez entrer votre adresse e-mail et votre code d'enregistrement, puis cliquer sur le bouton Activer pour terminer l'enregistrement. Assurez-vous que vous utilisez une connexion Internet stable lors de l'inscription.

AnyMP4 Blu-ray Ripper publiera une mise à jour en permanence lorsqu'il y a des corrections de bugs et d'autres améliorations. Suivez les méthodes ci-dessous pour mettre à jour votre logiciel.
Méthode 1: Cliquez sur l'icône Menu et choisissez Vérifier les mises à jour. Lorsqu'il y a une mise à jour, vous pouvez la télécharger et l'installer immédiatement.
Méthode 2: Cliquez sur le Menu > Préférences et cochez la case Rechercher la mise à jour automatiquement. Ensuite, vous recevrez le message chaque fois qu'une mise à jour est disponible.
Méthode 3: Accédez au site officiel d'AnyMP4 Blu-ray Ripper pour télécharger la dernière version.
La fenêtre Préférences vous permet de régler les paramètres à l'avance. Vous avez le choix pour ajuster les paramètres généraux comme la langue des sous-titres, la langue audio, les paramètres du ripper, les paramètres de la boîte à outils et le programm de tâche.
Cliquez simplement sur Préférences (l'icône d'engrenage) à côté du dossier de sortie pour ouvrir la fenêtre Préférences. Ou vous pouvez cliquer sur Menu > Préférences pour ajuster plus de paramètres.
Général
Dans l'onglet Général, vous pouvez choisir d'ajuster la langue des sous-titres, la langue audio, ainsi que l'accélération GPU. AnyMP4 Blu-ray Ripper prend en charge la toute dernière technologie d'accélération, AMD APP et NVIDIA® CUDA ™ accélération, ce qui rend le processus d'extraction Blu-ray 30 fois plus rapide que d'autres logiciels similaires.
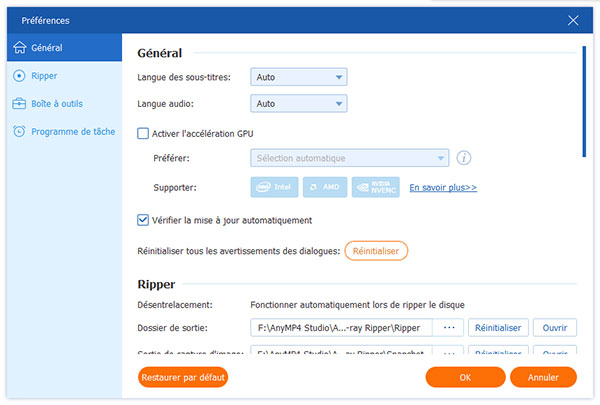
Ripper
Dans l'onglet Ripper, vous pouvez définir le dossier de sortie et le dossier d'instantanés pour enregistrer la vidéo Blu-ray et les instantanés extraits. Il vous donne le choix de retirer le fichier source ou non de la liste de conversion.

Boîte à outils
L'onglet Boîte à outils vous permet de sélectionner le dossier de sortie pour la vidéo compressée et le nouveau GIF créé.

Programme de tâche
AnyMP4 Blu-ray Ripper vous permet de prédéfinir un mouvement une fois la tâche terminée. Vous pouvez choisir d'ouvrir le dossier de sortie, d'arrêter l'ordinateur, de mettre l'ordinateur en veille, de quitter le programme ou de ne rien faire.

Étape 1 Charger un disque/dossier Blu-ray
Cliquez sur le bouton Charger Blu-ray pour charger le disque Blu-ray que vous souhaitez convertir; ou sélectionnez Charger un disque Bu-ray ou Charger un dossier Blu-ray dans la liste déroulante de Charger Blu-ray. Vous pouvez également voir cliquer sur l'icône grand plus dans l'interface principale pour charger le disque Blu-ray.
Outre l'extraction d'un disque Blu-ray, vous pouvez également cliquer sur Charger DVD pour importer le disque DVD, le dossier ou le fichier ISO.
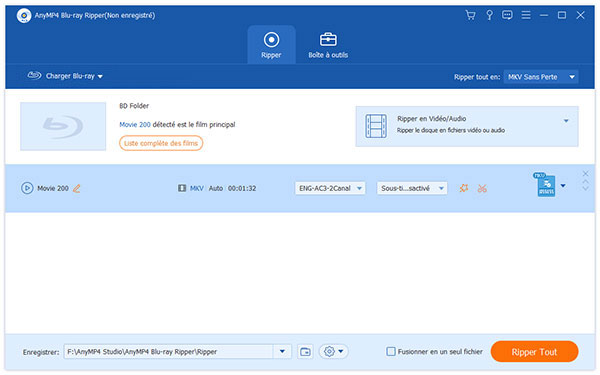
Étape 2 Sélectionner le format de sortie
Le format de sortie par défaut est MKV Sans Perte, qui conserve la même qualité d'image et audio que le fichier Blu-ray d'origine. Cliquez sur le bouton déroulant de Ripper tout en pour sélectionner le format vidéo, le format audio approprié ou le format adapté à l'appareil.

Étape 3 Ripper Blu-ray en vidéos
Cliquez sur le bouton déroulant Enregistrer pour sélectionner un dossier de destination. Cliquez ensuite sur le bouton Ripper tout pour commencer à ripper votre Blu-ray en vidéo.

AnyMP4 Blu-ray Ripper fournit plusieurs outils vidéo pour éditer la vidéo Blu-ray. Cliquez simplement sur Éditer (l'icône du bâton magique) pour commencer l'édition de votre chef-d'œuvre.

Note: Pour éditer la vidéo Blu-ray, vous devez vous assurer que le format de sortie n'est pas MKV Sans Perte, mais d'autres.

Blu-ray Ripper vous permet de couper de longues vidéos en morceaux. Avec la puissante fonction de découpe, vous pouvez couper la vidéo à la perfection.
Étape 1 Cliquez sur Couper (l'icône des ciseaux) pour accéder à la fenêtre de découpe vidéo.

Étape 2 Faites glisser le curseur et cliquez sur le bouton Définir le début / Définir la fin pour définir le début ou la fin de la vidéo. Cliquez ensuite sur le bouton Enregistrer pour enregistrer le clip vidéo.

Ce programme vous propose de supprimer rapidement les bords noirs de votre vidéo. Si la vidéo reste dans la mauvaise direction, vous pouvez utiliser la fonction Rotation & Rognage pour l'ajuster à l'angle droit.
Étape 1 Cliquez sur le bouton Éditer pour ouvrir la fenêtre d'édition. Sélectionnez ensuite l'onglet Rotation & Rognage.
Étape 2 Vous êtes libre de faire glisser la bordure du cadre ou de saisir une taille fixe dans la barre Zone à rogner. Vous pouvez également choisir 16: 9, 4: 3, 1: 1, 9:16 comme Ratio d'aspect. En outre, vous pouvez sélectionner Boites aux lettres, Pan & Scanner, Plein écran comme Mode Zoom.
Étape 3 Cliquez sur l'icône Rotation vers la gauche, Rotation vers la droite, Rotation horizontale ou Rotation verticale pour régler la rotation souhaitée. Cliquez ensuite sur le bouton OK pour sélectionner les modifications.

La fonction Effet vous permet de régler les effets de base comme le contraste, la saturation, la luminosité et la teinte. Vous pouvez choisir parmi de nombreux filtres pour perfectionner votre vidéo Blu-ray.
Étape 1 Cliquez sur l'icône Éditer et sélectionnez l'onglet Effet.
Étape 2 Vous pouvez faire glisser le curseur pour régler le contraste, la saturation, la luminosité et la teinte. En outre, vous pouvez également cliquer sur un filtre pour l'appliquer à votre vidéo.
Étape 3 Cliquez sur le bouton OK pour appliquer les modifications.

L'option Filigrane vous permet d'ajouter un logo à votre vidéo Blu-ray. Vous pouvez ajouter un texte ou une image à la vidéo.
Étape 1 Cliquez sur l'icône Éditer et sélectionnez l'onglet Filigrane.
Étape 2 Cochez l'option Texte ou Image pour ajouter un filigrane de texte/image à la vidéo. Vous pouvez ajuster la police, la taille, la couleur, la position, la rotation et l'opacité du texte.
Étape 3 Cliquez sur le bouton OK pour enregistrer les modifications.

Dans l'onglet Audio, vous pouvez sélectionner la piste audio de l'ordinateur local.
Étape 1 Cliquez sur l'icône Éditer et sélectionnez l'onglet Audio.
Étape 2 Cliquez sur le bouton Ajouter audio pour choisir une piste audio à partir de votre ordinateur. Faites glisser le curseur de volume pour augmenter ou diminuer le volume. Si le son ne provient pas de l'image, vous pouvez régler le délai entre l'image et le son.
Étape 3 Cliquez sur le bouton OK pour enregistrer la piste audio dans votre vidéo.

L'option Sous-titres de AnyMP4 Blu-ray Ripper vous permet d'ajouter des sous-titres au film Blu-ray.
Étape 1 Cliquez sur l'icône Éditer et sélectionnez l'onglet Sous-titres.
Étape 2 Cliquez sur le bouton Ajouter des sous-titres pour choisir un sous-titre sur l'ordinateur local. Vous pouvez également ajuster la police, la taille, la couleur, le contour, la position, l'opacité et le retard des sous-titres.
Étape 3 Cliquez sur le bouton OK pour appliquer les modifications.

Il existe des outils utiles dans la Boîte à outils de AnyMP4 Blu-ray Ripper, comme Éditeur Métadonnées Média, Compresseur Vidéo et Créateur GIF. Consultez les étapes ci-dessous pour utiliser ces outils magiques.

Étape 1 Ajouter un fichier multimédia
Cliquez sur Éditeur Métadonnées Média dans la fenêtre Boîte à outils, puis cliquez sur la grande zone plus pour ajouter la vidéo ou l'audio que vous souhaitez modifier.

Étape 1 Modifier la balise ID3
Vous pouvez modifier les balises ID3 comme le titre, l'artiste, l'album, le compositeur, le genre, l'année, la piste et les commentaires. Vous pouvez également ajouter une photo comme couverture.

Étape 1 Ajouter un fichier vidéo
Sélectionnez Compresseur Vidéo dans la fenêtre Boîte à outils et cliquez sur le gros bouton plus pour ajouter la vidéo que vous souhaitez compresser.

Étape 1 Compresser le fichier vidéo
Vous pouvez déplacer le curseur pour réduire la taille du fichier. En outre, vous pouvez également modifier le nom de la vidéo, sélectionner le format de sortie, la résolution, le débit binaire et plus encore. Cliquez ensuite sur le bouton Aperçu pour prévisualiser le fichier vidéo compressé pendant 10 secondes. Cliquez sur le bouton Compresser pour commencer à compresser le fichier vidéo.

Étape 1 Ajoutez le fichier vidéo
Sélectionnez Créateur GIF dans la boîte à outils et cliquez sur la zone Vidéo vers GIF pour importer un fichier vidéo depuis l'ordinateur.

Étape 1 Créer un GIF à partir d'une vidéo
Vous pouvez utiliser le bouton Éditer ou la fonction Couper pour couper la longue vidéo. Vous devez définir la taille de sortie, la fréquence d'images et l'animation de boucle. Cliquez ensuite sur le bouton Créer GIF pour commencer à créer des GIF à partir de la vidéo.
