Mode d'emploi
AnyMP4 Blu-ray Créateur est un logiciel pour vous aider à créer un disque Blu-ray, graver un dossier/fichier image ISO Blu-ray avec des vidéos facilement. Il peut graver des disques Blu-ray avec n'importe quel fichier vidéo comme vidéo HD 1080p ou d'autres vidéos en haute définition et communes. En même temps, vous pouvez graver des fichiers vidéo sur BD-25 et BD-50 à volonté, et lire le disque Blu-ray DIY sur n'importe quel lecteur Blu-ray courant. À part ça, ce logiciel prend en charge votre découpage, édition et amélioration des vidéos. Dans le même temps, la vitesse de la vidéo exportée est rapide.
Téléchargez le package d'installation. Choisissez la bonne version en fonction de vos besoins.
Ensuite, suivez les instructions à l'écran pour l'installer sur votre ordinateur. Après l'installation, lancez ce programme pour commencer votre création.
La version d'essai a de nombreuses limitations, et si vous souhaitez l'utiliser sans obstacles, vous devriez l'acheter et entrer vos informations.
Ouvrez le programme et pour enregistrer, choisissez l'option Enregistrer… dans la section Aide. Ou justement cliquez sur Enregistrer qui a une petite icône comme une clé à côté.

Et ensuite, remplissez votre adresse électronique que vous avez utilisée pour acheter le logiciel et le code d'enregistrement que vous avez reçu dans la nouvelle fenêtre.

Une autre façon plus facile : quand vous avez installé ce logiciel et l'ouvert, la fenêtre qui vous demande de remplir les informations apparaîtra automatiquement, et vous pourrez vous inscrire directement.
AnyMP4 Blu-ray Créateur sera constamment mettre à jour avec des corrections et de nouvelles fonctionnalités. Si vous souhaitez vérifier s'il s'agit de la dernière version, vous pouvez essayer les méthodes ci-dessous :
Méthode 1 :
Choisissez l'option Vérifier les mises à jour… dans la section Aide. S'il y a une mise à jour, vous pouvez la télécharger et l'installer immédiatement.

Méthode 2 :
Cliquez sur le menu Outils et choisissez Préférences… ou vous pouvez cliquer sur le bouton Préférence avec une icône comme engrenage à côté.

Ensuite, cochez l'option Vérifier les mises à jour automatiquement. S'il y a une mise à jour, le logiciel va se mettre à jour automatiquement.

Cliquez sur le menu Outils et choisissez Préférences… ou vous pouvez cliquer sur le bouton Préférence avec une icône comme engrenage à côté.

Vous avez le choix d'ajuster les paramètres généraux tels que le dossier de sortie, le format d'instantané, et de définir le nombre maximal de processus en cours d'exécution simultanés.

Vous pouvez également régler les paramètres de Créateur tels que les paramètres vidéo, les paramètres audio, choisir de l'emplacement ou ouvrir le dossier Log.

Maintenant, nous allons vous présenter en détail comment utiliser ce logiciel pour créer un disque/dossier Blu-ray ou un fichier image ISO à l'aide de Blu-ray Créateur.
Étape 1 Connecter un disque Blu-ray
Connectez le lecteur BD à votre ordinateur et insérez un disque Blu-ray vierge dans le lecteur BD.
Étape 2 Ajouter les fichiers
Après avoir ouvert le programme, cliquez sur le bouton Ajouter un fichier en haut à gauche de la page pour importer les fichiers.
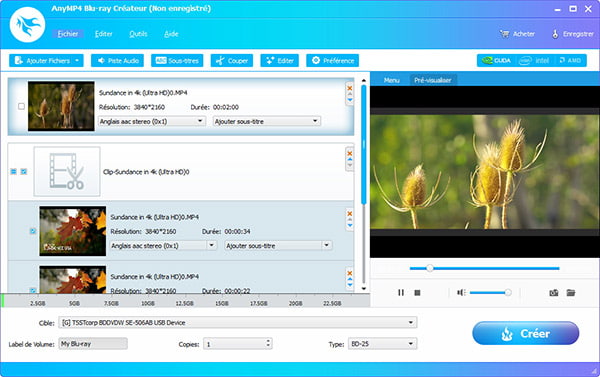
Étape 3 Personnaliser votre vidéo
Ce logiciel vous aide à modifier la vidéo, vous pouvez éditer votre vidéo selon les méthodes suivantes. Il convient de noter que le principe de toute modification est de sélectionner la vidéo que vous souhaitez modifier.

Étape 4 Éditer le Menu
Lorsque vous avez terminé de modifier la vidéo, vous pouvez revenir à la page principale pour continuer à modifier votre menu. Pour accéder à la page d'édition, vous devriez cliquer sur le signe comme du papier et un stylo ensemble, ou cochez Aucun Menu, de sorte que vous n'utilisez pas le menu.
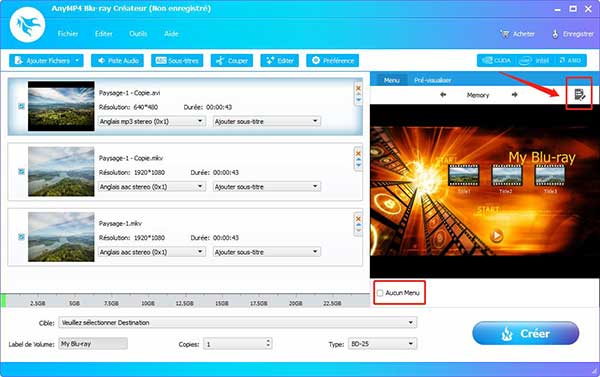
Ensuite, sur la fenêtre du menu d'édition, vous pouvez choisir le style du frame, du bouton ou du texte dans la liste déroulante. Également l'ajout de la musique et des images de fond est possible.

Étape 5 Ajuster les préférences
Revenez à l'interface principale, cliquez sur le bouton Préférences. Dans la fenêtre Préférences, vous êtes autorisé à modifier les paramètres vidéo, les paramètres audio, obtenir les menus en ligne et plus encore.

Étape 6 Créer votre vidéo
Enfin, renommez votre vidéo, choisissez la cible, le nombre et la qualité que vous souhaitez enregistrer, puis cliquez sur le bouton Créer.
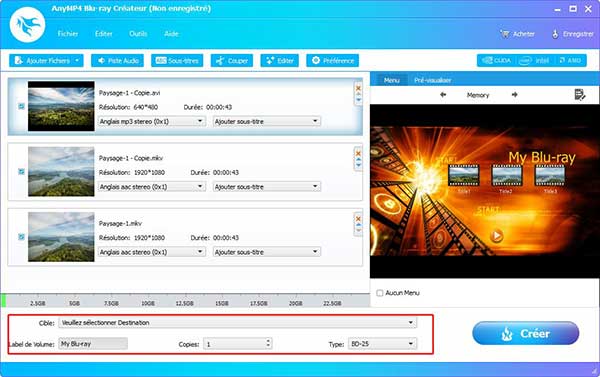
La personnalisation de votre vidéo peut commencer par les aspects suivants.
Étape 1 Ajouter l'audio
Si vous souhaitez ajouter une piste audio à votre vidéo, cliquez sur l'option Piste Audio à côté de l'image du volume ou dans la liste déroulante sous la vidéo de votre choix.

Étape 2 Sélectionner le fichier
Sélectionnez le fichier souhaité. Vous pouvez également choisir la langue, régler le volume et la latence, prendre un instantané lors de la prévisualisation. Enfin, cliquez le bouton OK.

Étape 1 Choisir l'option Sous-titres
Si vous voulez ajouter les sous-titres aux vidéos, il suffit de cliquer sur l'option Sous-titres ou sur la liste déroulante sous la vidéo que vous avez sélectionnée.

Étape 2 Sélectionner le fichier
Et après, sélectionnez le fichier de sous-titres que vous souhaitez. Vous pouvez modifier la langue, ajuster la position et le délai, modifier le nom et la taille de la police. Enfin, cliquez sur le bouton OK pour les enregistrer.

Étape 1 Cliquer sur Couper
Pour couper la vidéo, vous devriez d'abord cliquer sur le bouton Couper.

Étape 2 Couper vos vidéos
Les prochaines opérations seront effectuées dans une nouvelle fenêtre. Dans cette fenêtre, vous pouvez copier un nouveau clip, couper la vidéo et avoir une prévisualisation.

Dans cette section, vous pouvez rogner, ajuster les effets et ajouter filigrane sur votre vidéo. Tout d'abord, choisissez l'option Editer.
Pour rogner la vidéo, vous pouvez ajuster la taille et modifier la position de la zone de recadrage et définir le mode Zoom. À la fin, cliquez sur le bouton Appliquer.

Quant à l'ajuster les effets, vous pouvez régler la luminosité, le contraste, la saturation et la teinte pour rendre le fichier de sortie parfait. Et puis, cliquez sur le bouton Appliquer.

Vous pouvez ajouter un filigrane de texte ou un filigrane d'image à la vidéo. Dans l'onglet Filigrane, cochez l'option Activer le filigrane. Si vous ajoutez le texte, vous pouvez sélectionner la police, le style ou la taille de police. Si vous souhaitez ajouter une photo, cliquez sur le bouton des trois points horizontaux pour sélectionner l'image en local.
